Numerous Galaxy Watch users lamented the absence of a tangible bezel on Samsung’s most recent wearables. On the Galaxy Watch 4, 5, and Active 2 it was supplanted by a new digital contact bezel. If you’re unfamiliar with Samsung smartwatches, it may not be immediately apparent how to use the bezel, or even that your watch has one.
Here are several creative applications for the touch bezel, including menu navigation and app volume control. But before you use them, you must ensure that the periphery is enabled.
How to Activate or Deactivate the Touch Bezel
Your Samsung Watch 4 or 5 should have the contact bezel enabled by default. If not, it can be enabled in the settings. This is how:
- To access Settings, swipe down from the top of your watch’s screen and select the Gear icon.
- Scroll down to locate the General Settings, where the Touch Bezel option is located.
- Utilize the sliding bar to enable or disengage the periphery. Here you can also enable Vibration Feedback.
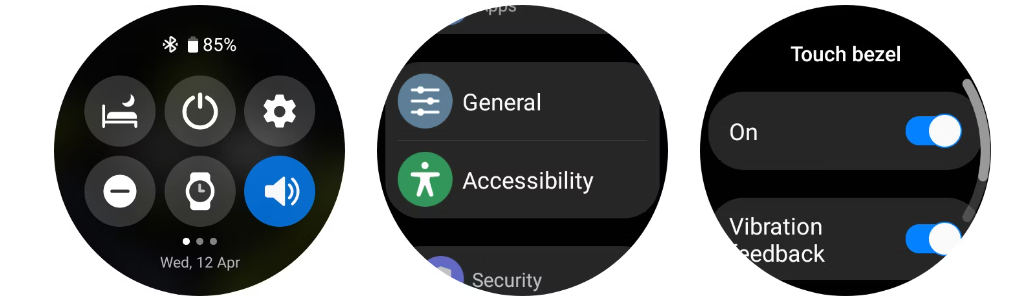
Switch Between Display Tiles
The most apparent function of the touch bezel is to navigate between home screen panels. Tiles are alternatives to the apps and features of your watch that are intended to facilitate navigation. You can navigate between them by scrolling the screen left and right, but using the bezel is much quicker.
By rotating the bezel counterclockwise, the notification screen will be moved to the left. By scrolling in the clockwise direction, any squares to the right of the watch screen will be traversed. The greater the number of active tiles, the greater the utility of bezel scrolling.
This also works for browsing through your watch faces, apps containing multiple tools such as Samsung Health, and any screenshots that were taken on your watch.
Modify Display Brightness
You adjust the display’s luminance by dragging a circular slider to the desired level. Because your fingertip must be precisely on the line in the center of the screen, it can be difficult to use.
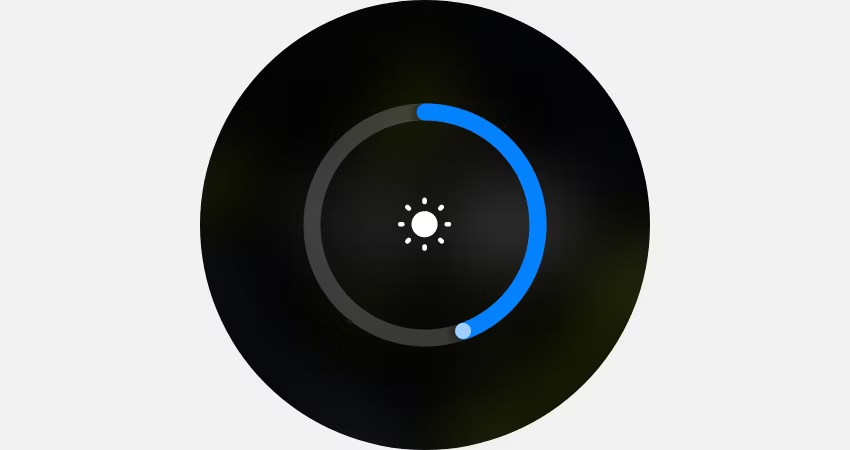
The contact bezel is significantly more efficient. Because the circumference of the bezel is larger, it is also simpler to make precise adjustments to the brightness.
Accept or Reject Calls
If your Galaxy Watch is paired with your phone, the bezel can be used to accept or deny calls. To accept or reject a call, rotate the contact bezel in a clockwise direction. This function of the bezel is clarified by the finger location guides. These appear on the right and left sides of the screen when an incoming contact is detected.
Accelerate Through the Watch’s Menus
Some of the Galaxy Watch’s menus are quite lengthy. If the desired setting or section is located at the bottom of a lengthy menu, the bezel can be used to quickly navigate to it. And the interface will scroll quicker the faster the touch bezel is rotated.
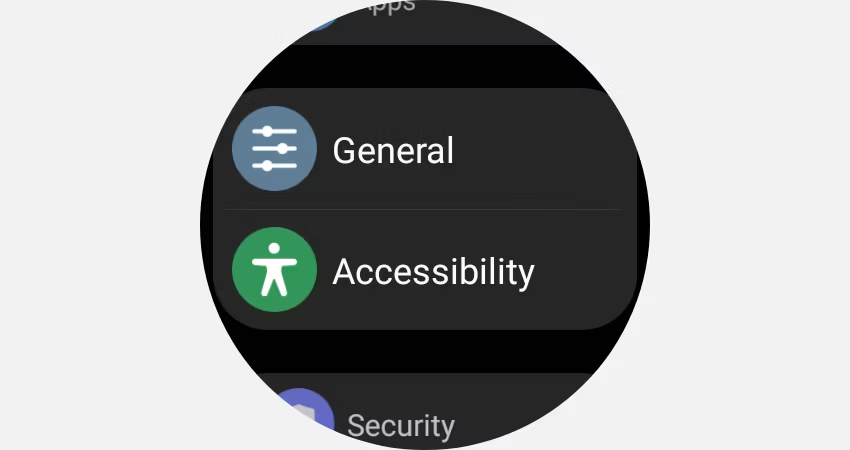
Samsung galaxy watch settings interface
The menu elements are less obscured when you use the bezel as opposed to dragging down the midsection of the screen.
Navigate Through Text on-Screen
The compact, circular screen of the Samsung Galaxy Watch is not ideal for perusing large amounts of text. However, you can make your life simpler by using the touch bezel to navigate.
Similar to using the touch bezel to navigate menus, skimming through text in this manner becomes much more efficient with practice. You no longer need to continuously drag your finger down the screen, and the text is less obscured as it scrolls by.
On the Galaxy Watch display is text.
Using this bezel method to view and respond to messages on your Galaxy Watch is a perfect example of its application.
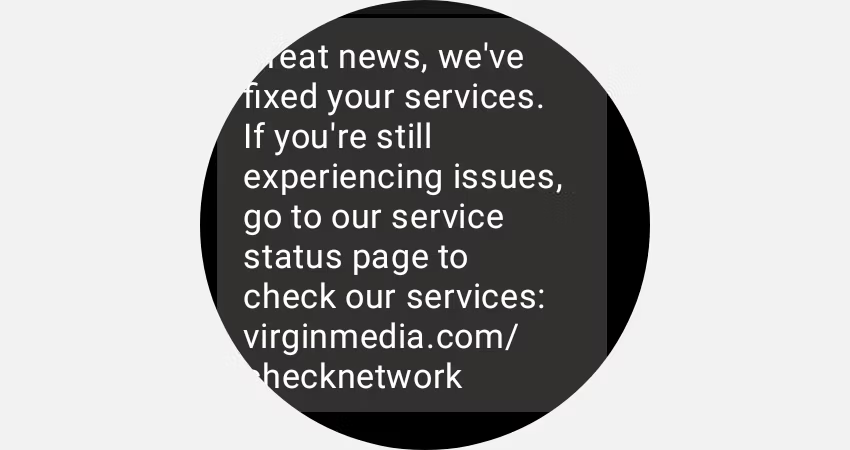
Zoom Your Camera Lens
You can use your Galaxy Watch as a camera controller for your smartphone. It allows you to remotely trigger the shutter if, for example, you want to be in a group photo with your peers.
When the viewfinder preview is active on your watch, displaying what your phone’s camera sees, you can zoom in and out using the bezel. This is applicable to both still images and videos.
Adjust the Volume
When using Galaxy Buds or other wearables-compatible earphones to listen to music, you can control playback with your watch. If you have obstructed caresses on the earphones themselves, this feature is very useful.
The contact bezel is an excellent method for adjusting the volume of whatever is being played. Tap the music note icon to launch the Media Playback app, and use the bezel to adjust the volume.
Media viewer application for Galaxy Watch
This bezel technique is also applicable if you use Spotify on your Galaxy Watch.

Deactivate or Pause Your Alarm
Using the bezel, you can cancel or snooze an alarm rapidly, similar to how you accept or deny a phone call. Slide the bezel to the left to deactivate the alarm. Sliding up and to the right causes a five-minute slumber.
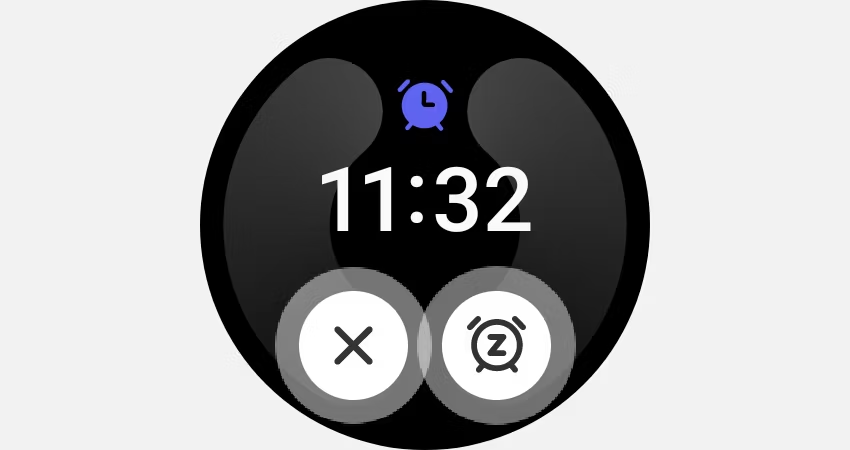
If your phone and watch are synced, any alarms set on one device will sound on the other. And if you use the Alarms app on your watch to set an alarm, you can also use the bezel to navigate through the hours and minutes.
Canceling a Samsung Galaxy Watch 5 alarm
Learn more about the alarm, timer, and stopwatch applications on the Samsung Galaxy Watch.
Repair a Touch Bezel That Is Unresponsive
The introduction of the contact bezel for the Watch 4 and Active 2 was marred by a number of issues. Frequently, the bezel would become unresponsive and fail to register a finger’s contact.
This is a well-known issue. If you are encountering this issue, do not fear that your older Galaxy Watch is damaged; Samsung has resolved the issue with a firmware update. You only need to update your watch’s software.
By proceeding to Settings > Software Update, you can update your Galaxy Watch. Tap Download and Install, and then follow the on-screen update instructions.
Touch Bezel operation on a Galaxy Watch
In the most recent Samsung Galaxy Watches, the Touch Bezel is an extremely useful feature. It makes traversing the watch’s menus and settings much simpler and can be utilized in unanticipated ways. If you have not yet utilized the bezel on your watch, you may be surprised by how much more efficient it is.

